パソコンwi-fi繋がらない スマホ 繋がる
朝、ノートパソコンを開いて作業を始めようとしたら、突然Wi-Fiが繋がらなくなった。スマホは問題なくWi-Fiを使えているのに、PCだけが接続できない。こうしたトラブルは思いのほか多く、私自身、サポートエンジニア時代に何度も相談を受けた。
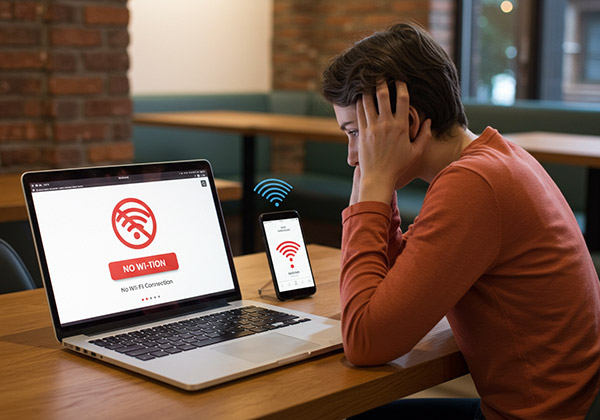
「Wi-Fiが繋がらない!」と焦る気持ちはよく分かる。しかし、ほとんどの場合、原因を特定し適切に対処すれば解決できる。本記事では、PCだけがWi-Fiに繋がらない理由と、それぞれの原因に対する具体的な解決策を解説する。
パソコンだけWi-Fiに繋がらない主な原因
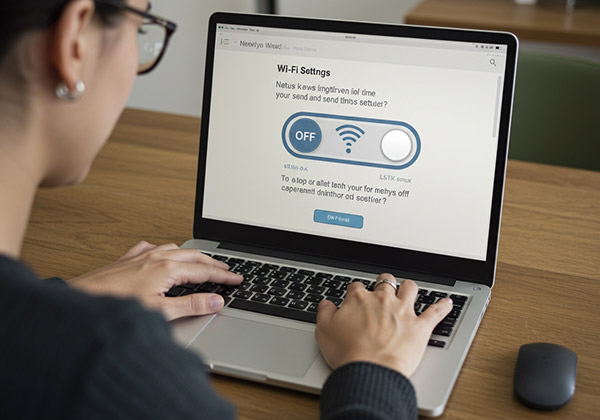
パソコンのWi-Fi機能がオフになっている
サポート経験上、最も単純かつ多い原因がこれだ。意図せずWi-Fiが無効になっていることがあり、特に以下のようなケースが考えられる。
- 誤ってWi-Fiをオフにした(キーボードのショートカットキー操作など)
- Windowsの設定でWi-Fiが無効化されている
- 飛行機モードがオンになっている
解決策:Wi-Fiのオン・オフを確認する
Windowsの場合
- 画面右下のネットワークアイコンをクリックし、「Wi-Fi」がオフになっていないか確認
- 設定アプリ(Win + I) → 「ネットワークとインターネット」→「Wi-Fi」を開き、正しいネットワークが選択されているか確認
Macの場合
- 画面右上のWi-Fiアイコンをクリックし、「Wi-Fiをオンにする」を選択
- システム設定(旧:システム環境設定)→「ネットワーク」→「Wi-Fi」で状態を確認
IPアドレスの取得エラー
スマホとPCではネットワークの接続方式が若干異なるため、PCだけがIPアドレスを正しく取得できないことがある。特に、以下のようなエラーメッセージが出る場合は、IPアドレスのリフレッシュが必要だ。
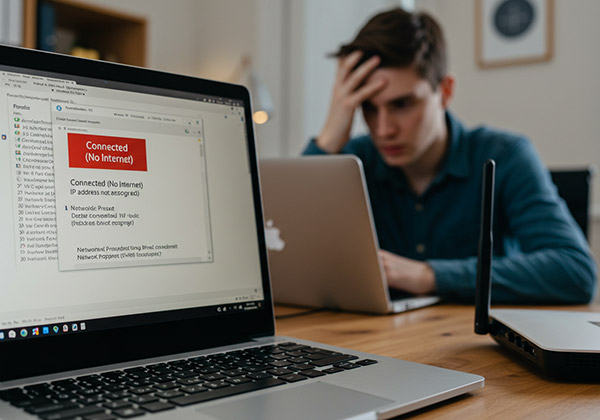
- 「接続済み(インターネットなし)」
- 「IPアドレスが割り当てられていません」
解決策:IPアドレスをリセットする
Windowsの場合(コマンドプロンプトを使用)
- Windowsキー + R を押して「cmd」と入力し、Enter
- 次のコマンドを入力し、Enter
ipconfig /release - 次に、以下のコマンドを実行
ipconfig /renew - PCを再起動し、Wi-Fiに再接続
Macの場合
- システム設定 →「ネットワーク」→「Wi-Fi」
- 接続中のWi-Fiを選択し、「詳細」→「TCP/IP」
- 「DHCPリースを更新」をクリック
- Wi-Fiを一度切断し、再接続
Wi-Fiアダプタのドライバーが古い
Wi-Fiの接続に必要なドライバーが古いと、正常に動作しないことがある。特に、最近Windowsアップデートを適用した後にWi-Fiが繋がらなくなった場合は、ドライバーの更新が必要かもしれない。
解決策:Wi-Fiアダプタのドライバーを更新する
- Windowsキー + X を押し、「デバイスマネージャー」を開く
- 「ネットワークアダプタ」を展開し、Wi-Fiアダプタ(例:「Intel Wireless AC」)を右クリック
- 「ドライバーの更新」を選択し、「自動検索」を実行
- 最新のドライバーが見つかった場合はインストール
- PCを再起動し、Wi-Fiに接続できるか確認
Wi-Fiルーターの設定とPCの相性が悪いケース
パソコンのWi-Fi接続がうまくいかない原因は、PC側だけでなくルーター側にもある。特に、Wi-Fiルーターの設定やPCとの相性が悪い場合、接続が不安定になったり、まったく繋がらなくなったりすることがある。サポートエンジニア時代、ルーター設定を見直すだけで解決したケースは数えきれない。
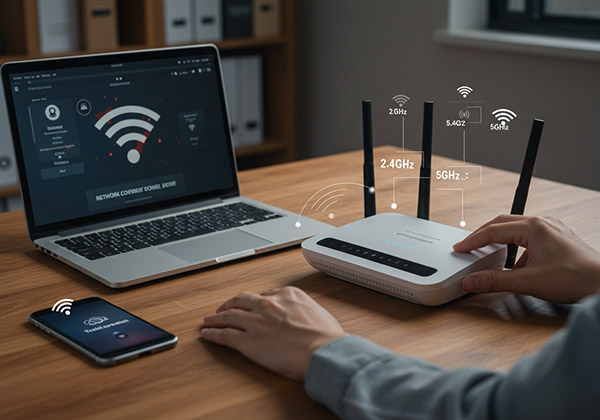
ルーターの周波数帯の問題(2.4GHz / 5GHz)
最近のWi-Fiルーターは 2.4GHz と 5GHz の2つの周波数帯を利用できるが、PCのWi-Fiアダプタが 5GHzに対応していない 場合、接続できないことがある。
解決策:Wi-Fiの周波数帯を切り替える
- ルーターの管理画面にアクセス(通常は「192.168.1.1」または「192.168.0.1」)
- 「Wi-Fi設定」→「無線設定」を開く
- 2.4GHzと5GHzの両方が有効になっているか確認
- PCが5GHzに対応していない場合は、2.4GHzに手動で切り替える
- 設定を保存し、PCを再起動後、Wi-Fiに再接続
「ルーターを変えたらPCがWi-Fiに繋がらなくなった」という相談は意外と多いが、ほとんどはこの周波数帯の問題が原因だった。
IPv6が有効になっていると接続できない
IPv6は次世代のインターネットプロトコルだが、一部のPCやルーターではIPv6接続が不安定になり、Wi-Fiが繋がらなくなることがある。
解決策:IPv6を無効化する
- Windowsの場合
- Windowsキー + X を押し、「ネットワーク接続」を開く
- 「Wi-Fi」アダプタを右クリックし、「プロパティ」を選択
- 「インターネットプロトコルバージョン6(TCP/IPv6)」のチェックを外す
- 「OK」をクリックし、PCを再起動
- Macの場合
- システム設定 → 「ネットワーク」 → 「Wi-Fi」
- 接続中のWi-Fiを選択し、「詳細」 → 「TCP/IP」
- 「IPv6の設定」を「リンクローカルのみ」に変更
- 設定を保存し、Wi-Fiを再接続
IPv6を無効にすることで、Wi-Fiが安定するケースが多い。
すぐに試せる解決策
パソコンのWi-Fiが繋がらない場合、難しい設定を変更する前に、簡単なリセット手順で解決することが多い。サポート対応時代も、「とりあえず試してみてください」 という方法だけで問題が解決することが意外と多かった。
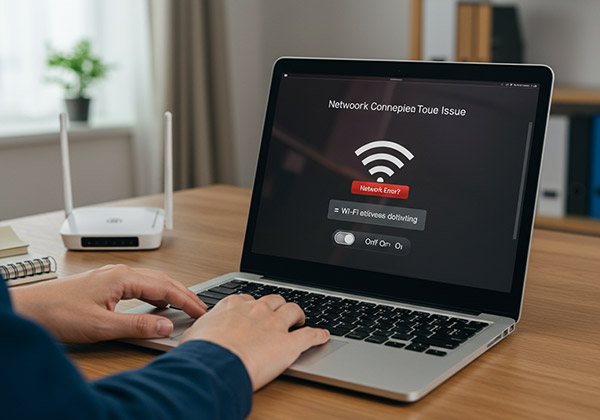
PCのWi-Fiをオフ→オンにしてみる
Wi-Fiの一時的な不具合で接続が失われることがある。
Windowsの場合
- 画面右下のネットワークアイコンをクリックし、「Wi-Fi」をオフにする
- 30秒ほど待ち、再度Wi-Fiをオンにする
- 正しいネットワークに接続されているか確認
Macの場合
- 画面右上のWi-Fiアイコンをクリックし、「Wi-Fiをオフにする」
- 30秒待ち、再度Wi-Fiをオンにする
ネットワークのリフレッシュを行うだけで、接続が回復することが多い。
ネットワーク診断ツールを使う
WindowsやMacには、Wi-Fi接続の問題を自動で診断し、修正できるツールが備わっている。
Windowsの診断手順
- 設定(Win + I)→「ネットワークとインターネット」→「状態」
- 「ネットワークのトラブルシューティング」を実行
- 指示に従い、修正を適用
Macの診断手順
- Optionキーを押しながらWi-Fiアイコンをクリック
- 「ワイヤレス診断」を選択し、診断を実行
ルーターを再起動する
「ルーターを再起動してください」と言うと、「そんなことで直るの?」と疑われることが多い。しかし、実際に試してもらうと、半数以上のケースで解決する。

ルーター再起動の手順
- ルーターの電源を切る(コンセントを抜く)
- 30秒ほど待機
- 再び電源を入れ、Wi-Fi接続を確認
特に、長期間ルーターをつけっぱなしにしていると、動作が不安定になることがある。月に一度は再起動する習慣をつけると、トラブルを未然に防げる。
最終手段
ここまでの方法を試してもWi-Fiに繋がらない場合、より深刻な原因が考えられる。サポートエンジニア時代にも、あらゆる方法を試しても解決しなかったケースがあり、最終的に以下の手段で問題を解決したことが多かった。
有線LANで接続する
Wi-Fi接続がどうしても改善しない場合、一時的に有線LANを利用してインターネットに接続する方法がある。特に、緊急で作業を行う必要がある場合、この方法が最も確実だ。
有線LANの利用方法
- PCにLANケーブルを接続する
- ルーターのLANポートに接続
- 自動的にインターネットに接続されるか確認
もしLAN接続でもインターネットが使えない場合、PC側のネットワーク設定やルーターの故障が疑われる。
別のWi-Fiネットワークに接続してみる
自宅のWi-Fiルーターに問題がある可能性があるため、カフェや職場など別のWi-Fiネットワークに接続して確認してみるのも有効だ。
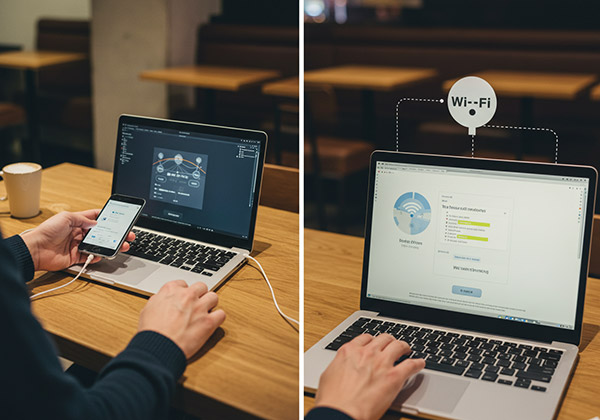
試すべきポイント
- スマホのテザリング機能を使い、PCをWi-Fi接続する
- 別の公共Wi-Fi(カフェや図書館)に接続してみる
これで問題なく繋がる場合、自宅のルーターに原因がある可能性が高い。
Wi-Fiアダプタを交換する
PCの内蔵Wi-Fiモジュールが故障している可能性がある場合、USB接続のWi-Fiアダプタを使うことで解決できることがある。
手順
- Wi-FiアダプタをPCのUSBポートに接続
- 必要なドライバーをインストール
- 新しいWi-Fiネットワークを選択し接続
実際に、古いノートPCのWi-Fiモジュールが故障していた知人は、この方法で問題を解決した。
ルーターの設定をリセットする
どうしても解決しない場合、ルーターの設定をリセットすることで改善する可能性がある。
ルーターの初期化手順
- ルーター背面のリセットボタンを長押し(10秒ほど)
- 再起動後、ルーターの初期設定を行う
- PCを再接続し、インターネットが使えるか確認
ルーターをリセットすると、SSIDやパスワードの再設定が必要になるため、事前に設定情報をメモしておこう。
PCのネットワーク設定を初期化する
PC側のネットワーク設定が問題を起こしている可能性があるため、ネットワーク設定をリセットすることで改善する場合がある。
Windowsのリセット手順
- 設定(Win + I)→「ネットワークとインターネット」
- 「状態」→「ネットワークのリセット」を選択
- PCを再起動し、Wi-Fiに再接続
Macのリセット手順
- システム設定→「ネットワーク」
- Wi-Fiを削除し、再度追加する
まとめ
ここまで、パソコンのWi-Fiが繋がらない問題について、基本的な原因から最終手段まで詳しく解説してきた。多くのトラブルは設定ミスやネットワーク環境の影響で発生するが、最終手段を試しても解決しない場合、ルーターやPCの故障の可能性が高いため、専門業者に相談するのがベストだ。