Wi‑Fi 急に繋がらない 家
え?さっきまで普通に使えてたのに…
夜の9時、ようやく一息ついてYouTubeでも見ようとしたら「ネットに繋がりません」の表示。あれ?と思ってスマホを確認するも、Wi-Fiマークが消えている。リモートワーク用のノートPCも同じ状態。ついさっきまで普通に使えていたのに、突然Wi-Fiが切れてしまった。
「またかよ…」とつぶやきながらルーターを再起動してみるが、状況は変わらず。こんな時、誰しも焦るものだ。明日までに送らなければならない資料があるのに、ネットが繋がらないのは困る。
実は、僕自身も何度もこんな経験をしてきた。特にリモートワークが増えたここ数年、Wi-Fiトラブルは家庭でも深刻な問題だ。だが、これまでの経験から言えるのは、「Wi-Fiが急に切れる理由の9割はシンプルな対策で解決できる」ということだ。まずは落ち着いて、考えられる原因をチェックしていこう。

Wi‑Fiが急に切れる5つの原因とは?
ルーターの不具合(最も多い原因!)
Wi-Fiが突然切れる一番の理由は、ルーター自体の不調だ。特に、長時間電源を入れっぱなしのルーターは、熱を持ちすぎて動作が不安定になることがある。

対策
ルーターの放熱を妨げる場所(本棚の奥、電子機器の近く)に置いていないか確認。
インターネット回線の障害(Wi-Fiの問題ではないかも)
実は、「Wi-Fiが繋がらない!」と思っても、問題はWi-Fiではなく、インターネット回線そのものがダウンしているケースもある。特に大手プロバイダーの障害は定期的に発生している。

対策
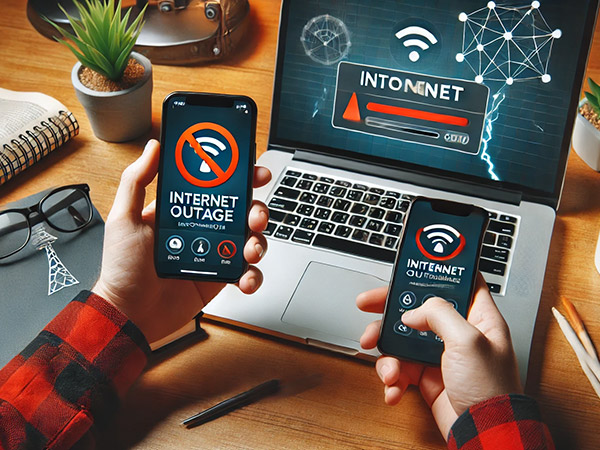
他の端末(スマホ・PC)でも同じ症状か確認する。もし全ての機器でネットが使えないなら、プロバイダー側の問題の可能性が高い。
他の機器との電波干渉(Wi-Fiを邪魔しているものがある?)
Wi-Fiの電波は、意外にも身の回りの機器と干渉することがある。特に電子レンジやBluetooth機器は、Wi-Fiと同じ2.4GHz帯を使っているため、通信が不安定になりやすい。

対策
ルーターの近くで電子レンジを使用していないか確認する。
Bluetooth機器を一時的にオフにしてみる。
ルーターの設置場所(電波が届かない?)
「Wi-Fiが繋がりにくいのは家の構造のせいかも?」と思ったことはないだろうか?特にルーターが壁や床に囲まれた場所にあると、電波がうまく届かない。

対策
床ではなく、棚の上など高い位置に設置する。
ルーターの寿命(3年以上使ってる?)
意外と見落とされがちだが、Wi-Fiルーターにも寿命がある。特に3年以上使っているルーターは、ハードウェアの劣化や通信規格の進化に追いついていないことが多い。

対策
最新のWi-Fi6対応ルーターなら、電波が強く途切れにくい。
まず試したい!Wi-Fi復旧のための簡単な対策
ここまでで「Wi-Fiが切れる原因」が見えてきたと思う。では、実際にどうやって復旧させるのか?

ポイント
PCやスマホのWi-Fiを一度オフにして、再接続する
Wi-Fiが切れる場所を確認し、ルーターの位置を調整
他の端末でWi-Fiが使えるか試す(特定の端末だけの問題か確認)
プロバイダーの障害情報を調べる
この時点で、多くの人がWi-Fiトラブルを解決できるはずだ。しかし、もしこの方法でも直らない場合は、次の「最終手段」に進もう。
それでも直らない場合の最終手段
ここまでの対策を試してもWi-Fiが復旧しない場合、より踏み込んだ方法を試す必要がある。焦らず、以下の手順を実践してみよう。
有線LANで直接接続、Wi-Fiの問題か回線の問題かを切り分ける
まず、Wi-Fiの問題なのか、それともインターネット回線そのものに問題があるのかを確認するため、有線LAN接続を試してみる。
対策
有線接続でインターネットが使えるなら、Wi-Fiの問題。
有線でも繋がらない場合は、プロバイダー側の障害かルーターの故障の可能性がある。
ルーターのLANポートを別のものに差し替えてみる。特定のポートが故障している可能性もある。
ルーターを初期化(リセット)する
設定の不具合が原因でWi-Fiが繋がらない可能性があるため、工場出荷状態にリセットしてみる。
対策
ルーターが再起動し、工場出荷状態に戻る。
初期設定をやり直し、Wi-Fiの接続を再試行する。
ルーターのSSID(Wi-Fi名)が初期化されるため、接続するデバイス側で設定を更新する。
注意点
ルーターの取扱説明書を確認しながら進める。
ルーターの設定変更をしていた場合は、バックアップを取っておく。
ルーターのファームウェアを更新する
ルーターのファームウェア(内部ソフトウェア)が古いと、不具合が発生しやすくなるため、最新の状態にアップデートする。
対策
「ファームウェアの更新」項目を探し、最新バージョンを適用する。
更新後、ルーターを再起動し、Wi-Fiの接続状況を確認する。
アップデート後、Wi-Fiのチャンネル設定を見直す(混雑を避けるため)。
ルーターの買い替えを検討する
もし3年以上同じルーターを使っている場合、ハードウェアの劣化や通信技術の進化に追いついていない可能性がある。特に、最新のWi-Fi6対応ルーターは、通信速度や安定性が大幅に向上しているため、買い替えも視野に入れるべきだ。

対策
メッシュWi-Fiを導入することで、家のどこでも安定した接続が可能になる。
プロバイダー推奨の最新ルーターを確認し、交換を依頼する。
ルーターを購入する際は、通信範囲や同時接続台数を考慮する。
ルーターの設置場所を再考する
意外な盲点だが、ルーターの設置場所が悪いと通信が不安定になることがある。例えば、ルーターが壁際や家具の裏にあると、電波が十分に届かない。
対策
床ではなく、棚の上などなるべく高い位置に設置する。
壁や金属製の家具の近くを避ける。
Wi-Fiエクステンダー(中継機)を設置して、電波の届かない場所をカバーする。
プロバイダーに問い合わせる(最終手段)
どうしても解決しない場合は、プロバイダーや通信会社に問い合わせるのがベストな選択肢となる。
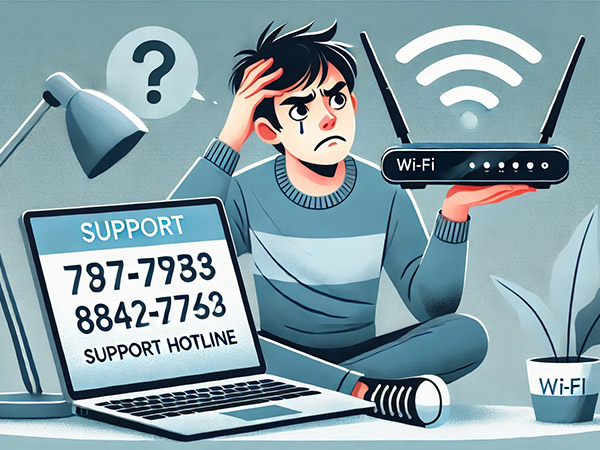
対策
チャットサポートや電話サポートを利用する。
「いつから繋がらないのか」「どんな対策を試したか」を事前にまとめておくとスムーズに対応してもらえる。
プロバイダーから貸し出されているルーターに不具合がある場合、交換対応が可能か問い合わせる。
インターネットの契約プランを見直し、より安定した回線に変更する選択肢も考える。
そもそもWi-Fiが切れにくい環境を作るには?
Wi-Fiが頻繁に切れるのを防ぐには、安定したネットワーク環境を作ることが重要だ。単に「Wi-Fiルーターを買い替える」だけでなく、家の構造や使用状況を考慮した最適なセッティングを行うことで、通信トラブルを最小限に抑えることができる。
ルーターの設置場所を最適化する
Wi-Fiルーターの設置場所によって、電波の届きやすさが大きく変わる。以下の点を意識するだけで、通信が大幅に改善することがある。
最適な設置場所のポイント
家の中心に置く(端に置くと電波が届かないエリアが増える)
高い場所に設置する(床置きは電波が遮られやすい)
金属製の家具や家電の近くを避ける(電子レンジ・冷蔵庫は特に影響が大きい)
コンクリート壁や分厚い扉の影響を考慮する(遮蔽物が多いと電波が減衰する)
Wi-Fiルーターを壁の裏や棚の奥に隠すのは避けよう。見た目の問題でルーターを隠したくなる気持ちは分かるが、それではWi-Fiの性能を十分に発揮できない。
ルーターの設定を見直す
Wi-Fiの通信を安定させるには、ルーターの設定も重要だ。特に、混雑しやすい周波数帯やチャンネル設定を適切に変更することで、通信速度が向上する可能性がある。
設定を最適化する方法
周波数帯の選択:2.4GHzと5GHzを使い分ける。
2.4GHz:障害物に強いが混雑しやすい。
5GHz:速度が速いが壁や床で減衰しやすい。
Wi-Fiチャンネルを変更する:
近隣のWi-Fiとチャンネルが重なると干渉しやすくなる。
ルーターの管理画面から空いているチャンネルを手動で選択する。
QoS(Quality of Service)の設定を活用する:
ルーターの設定で通信の優先順位を決めることで、動画視聴やゲームが途切れにくくなる。
特に、マンションやアパートなどで周囲にWi-Fiネットワークが多い環境では、チャンネル変更が効果的だ。ルーターの管理画面にログインし、手動で最適なチャンネルを設定してみよう。
メッシュWi-Fiを導入する
家の間取りや広さによっては、1台のルーターだけでは電波が届かないエリアが発生することがある。特に、2階建てや3階建ての住宅では、階をまたぐとWi-Fiが不安定になるケースが多い。
メッシュWi-Fiのメリット
複数のWi-Fiアクセスポイントを設置することで、家全体をカバーできる。
部屋を移動しても途切れにくくなる。
1台のルーターよりも安定した通信が可能。
最近のWi-Fiルーターはメッシュ対応のものが増えているため、通信環境を安定させたい場合はメッシュWi-Fiの導入を検討してみよう。
周辺機器との干渉を防ぐ
Wi-Fiの通信が不安定になる原因の一つに、他の電子機器との干渉がある。特に電子レンジやBluetooth機器、コードレス電話などは、Wi-Fiと同じ2.4GHz帯を使用しているため、電波干渉が発生しやすい。
干渉を避ける方法
電子レンジを使用するときは5GHz帯を使う。
Wi-Fiルーターの近くにBluetoothスピーカーやワイヤレスイヤホンを置かない。
ルーターの位置を変更して、干渉しにくい場所に置く。
特に、電子レンジを使用するとWi-Fiが途切れる場合は、Wi-Fiの周波数帯を5GHzに変更するだけで改善されることが多い。
定期的なルーターの再起動とメンテナンス
Wi-Fiルーターは長期間電源を入れっぱなしにしていると、内部に熱がこもったり、キャッシュが溜まったりして動作が不安定になることがある。そのため、定期的にルーターを再起動するだけでも通信が安定する。
ルーターのメンテナンス方法
週に1回はルーターを再起動する。
ファームウェアを最新バージョンに更新する。
ルーターの設置場所を見直し、熱がこもらないようにする。
不要な接続機器を削除し、ネットワーク負荷を減らす。
特に、ルーターのファームウェア更新は重要だ。古いファームウェアを使い続けると、セキュリティのリスクだけでなく、通信の安定性にも影響を及ぼすことがある。
有線接続を活用する
Wi-Fiが安定しない場合、最も確実な方法は有線LANを使用することだ。特に、オンラインゲームや動画編集、在宅ワークで安定した通信が必要な場合には、有線接続が圧倒的に有利になる。
有線LANのメリット
安定性抜群:電波干渉を受けないため、通信が途切れることがほぼない。
通信速度が速い:Wi-Fiよりも安定して高速な通信が可能。
遅延が少ない:特にオンラインゲームやビデオ会議で大きな差が出る。
有線LANを活用する方法
可能ならPCやゲーム機はLANケーブルでルーターに直接接続する。
有線LANの長さを調整し、必要な場所まで伸ばす(カテゴリ6以上のケーブル推奨)。
電源タップやモデム周りの整理をしてケーブルの断線を防ぐ。
不要な接続機器を減らす
Wi-Fiルーターには接続台数の上限がある。多くの機器が接続されると、それだけネットワークの負荷が高まり、通信速度が低下する原因になる。
対策
使っていないデバイスのWi-Fiをオフにする
Wi-Fiルーターの管理画面で接続台数を確認し、不要な機器を削除する
スマート家電など、常時接続の機器を整理し、必要最小限に抑える
例えば、スマートフォン、タブレット、PC、テレビ、ゲーム機、IoT機器(スマートスピーカー、スマート照明など)が同時にWi-Fiを使用していると、帯域が圧迫される。特に古いWi-Fiルーターでは処理能力が追いつかないこともあるため、定期的に不要なデバイスを整理しよう。
最新のWi-Fi規格を活用する
Wi-Fiの通信速度と安定性は、使用する規格によって大きく変わる。特に古いルーターを使っている場合、新しいWi-Fi規格に対応した機器へのアップグレードを検討しよう。
Wi-Fi規格の違い
Wi-Fi 4(802.11n):速度最大600Mbps(古い機種では制限あり)
Wi-Fi 5(802.11ac):速度最大6.9Gbps、5GHz帯対応
Wi-Fi 6(802.11ax):速度最大9.6Gbps、複数端末接続時も安定
Wi-Fi 6E:6GHz帯を活用し、より高速かつ安定した通信が可能
Wi-Fi 6以降は、複数のデバイスが同時に接続されてもスムーズに通信できる技術(OFDMA、MU-MIMO)が採用されているため、家族でWi-Fiを多用する場合にもおすすめだ。
中継機・Wi-Fiエクステンダーを活用する
ルーターからの距離が遠い部屋では、どうしてもWi-Fiの電波が弱くなり、通信が不安定になる。そんなときは、中継機やWi-Fiエクステンダーを導入することで改善できる。
対策
Wi-Fi中継機を設置し、電波を延長する
ルーターのメッシュWi-Fi機能を活用する
PLCアダプター(電力線通信)を使って有線接続の代替手段とする
ルーターのセキュリティ設定を強化する
セキュリティの脆弱なWi-Fi環境では、他人に無断で接続されるリスクがあり、通信速度の低下や情報漏えいの危険がある。これを防ぐために、Wi-Fiのセキュリティ設定を見直そう。
対策
Wi-Fiのパスワードを定期的に変更する
WPA2またはWPA3のセキュリティ方式を選択する
知らないデバイスが接続されていないかルーター管理画面で確認する
ゲストWi-Fi機能を活用し、訪問者用のネットワークを分ける
Wi-Fiルーターの初期設定のまま使用していると、簡単に侵入される可能性があるため、定期的な設定の見直しが必要だ。
まとめ|Wi-Fiが急に切れたときに試すべきこと
Wi-Fiが急に繋がらなくなったとき、焦らずに順番に対処することで、多くの場合は自力で解決できる。ここで、これまで紹介した対策を総まとめし、実践しやすい形で整理する。
ステップ1 まずは簡単にできることを試す
チェックポイント
- ルーターの再起動:電源をオフにし、5分待ってから再起動。
- デバイスのWi-Fi設定を確認:Wi-Fiがオフになっていないかチェック。
- 他の端末でも試す:スマホやPCなど、別の機器でWi-Fiが繋がるか確認。
- プロバイダーの障害情報を確認:インターネット回線そのものがダウンしていないか調べる。
- ルーターの位置を調整:電波が届きやすい場所へ移動。
これらを試すだけで、単純なトラブルであれば解決することが多い。
ステップ2 それでもダメなら、さらに詳しく確認
チェックポイント
- ルーターのファームウェアを更新する:古いバージョンのままだと通信が不安定になりやすい。
- Wi-Fiチャンネルを変更する:近隣のWi-Fiとの干渉を防ぐ。
- 周波数帯を切り替える:2.4GHzと5GHzの使い分けを見直す。
- 電子レンジやBluetooth機器の影響を避ける:干渉する機器が周囲にないか確認。
- 不要な接続機器を整理する:Wi-Fiに繋いでいるデバイスが多すぎると速度が落ちる。
ステップ3 最終手段|それでも解決しない場合
試すべき手段
- 有線LAN接続を試す:Wi-Fiではなく、直接LANケーブルを繋げば問題がWi-Fi由来か回線由来かを切り分けられる。
- ルーターを初期化(リセット)する:設定の不具合を解消。
- 新しいルーターに買い替える:3年以上使っているなら、Wi-Fi6対応のものへ変更を検討。
- プロバイダーに問い合わせる:回線や契約内容に問題がないか確認。
Wi-Fiトラブルを防ぐための予防策
Wi-Fiのトラブルは未然に防ぐことが可能だ。普段から次のポイントを意識しておくと、急な接続不良に悩まされることが減る。
- ルーターの定期的な再起動(週1回)
- ファームウェアを最新の状態に維持する
- Wi-Fiチャンネルの見直しと干渉回避
- ルーターの最適な設置(家の中央・高い位置)
- 不要な接続機器を減らし、ネットワーク負荷を軽減
- 最新のWi-Fi規格(Wi-Fi6など)に対応したルーターへ買い替える
Wi-Fiが突然切れるとストレスが溜まるものだが、適切な対処法を知っておけば、冷静に対応できる。この記事を参考に、安定したWi-Fi環境を維持しよう。